How To Quickly Trim A Video File Using VLC
Extract Part Of A Video
You've probably faced the problem of cutting a part out of a video file you already have recorded. Whether it is some footage you recorded with your camcorder or some television show, you have a huge file and you want to capture just a little part of it. Here is some simple and efficient way to do it.
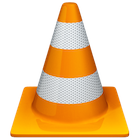 I will use VLC Media Player by Videolan Organization. VLC is a freeware, that means a free application. It is known for its versatility. It can read virtually everything. Be it a video file of almost any format, a CD or DVD, a stream, even a videocamera connected to your computer, VLC can do it.
I will use VLC Media Player by Videolan Organization. VLC is a freeware, that means a free application. It is known for its versatility. It can read virtually everything. Be it a video file of almost any format, a CD or DVD, a stream, even a videocamera connected to your computer, VLC can do it.
VLC is not famous for its editing capabilities. However, for this task is of a surprising easiness.
First, download and install the application. When you launch it, you get this window. It is the playlist window.
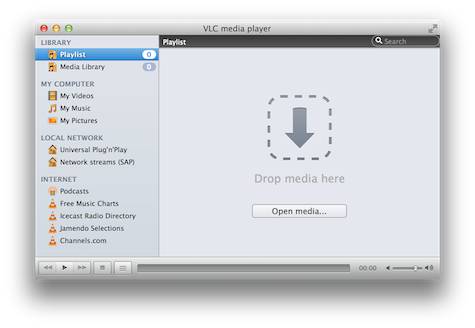
Drag and Drop your video file into this window. It will start playing automatically.

Stop it, using the Space Bar of your keyboard. You can always use the menu commands or even the Keyboard Shortcuts for Start and Stop, but I find it a lot easier and quicker to hit the spacebar.
By the way, the spacebar is a common Start/Stop button for most applications using video or sound files.
Preferences
With your video stopped, go to the Preferences of the application that is under the VLC Menu.
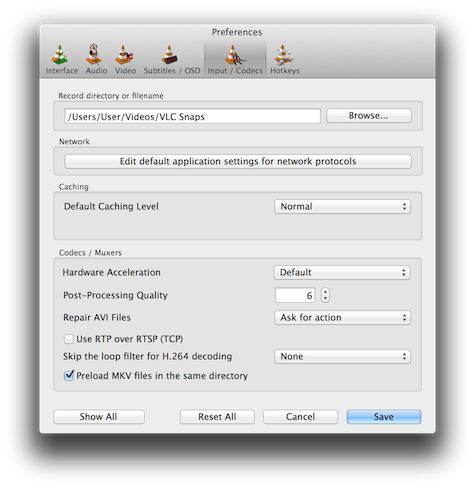
Choose the Input/Codecs Tab. There, Under 'Record Directory' you have to declare where on your disc the files will be saved. Hit 'Browse...' and go to the place you choose. You can even create a new directory (folder) right within the dialog box.
Once you have your Preference fixed, hit 'Save' and close the Preferences window. It stays there forever, exept if you decide to change it. So, you won't have to do this every next time.
Restart playing your video, till you'll reach the beginning of the the part you want to keep. If this is far from the spot the cursor is at this moment, you can slide the PlayHead into the right position. You can slide it back and forth, to the exact point.
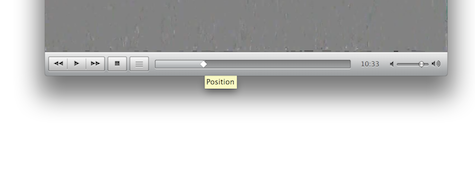
Stop the playback (spacebar).
Get Ready to Record
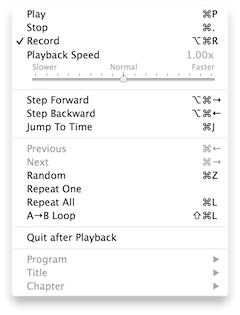 Next, you have to explain to VLC that you want it to record a portion of your video. Roll down the Playback Menu. In there, click to select 'Record'. With this checked, all the playback will be re-recorded on disk.
Next, you have to explain to VLC that you want it to record a portion of your video. Roll down the Playback Menu. In there, click to select 'Record'. With this checked, all the playback will be re-recorded on disk.
Restart playing the video and let it run to the end of the section, then stop it.
The new video is saved onto your disk.
There is no quality loss since VLC will copy exactly what it reads from the video file. It will save it in the same file format as the original.
You will find your new video in the folder you have previously chosen. VLC names it after the original and stamps it with the time being created. Your original stays behind untouched.
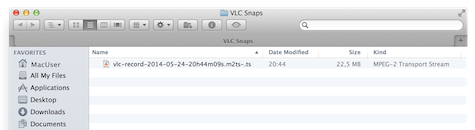
That's All!
Use Your Mac And Have A Nice Time!
Read the Complete VLC Media Player Review
2014/05/24 |
Tweet |


