How to Create PDF from almost any application
A very easy task in OS X
Using computers, we need to exchange our work with others. To do so, we have to be able to 'read' the other's file in the application we use. We need a file to be readable by many of our apps. So, we need some kind of standardisation on that matter.
For many years now, people have used a file format for that, that there is no doubt any more, it became a standard. And this is the PDF file format. Commonly accepted, versatile and easy to use in a myriad of applications.
How do we obtain a PDF file?
There are many ways. The easiest for the Mac User is through the 'Print' command. Almost all applications can Print their documents on a printer. And most of them can use an OS X feature, that is hiding in there.
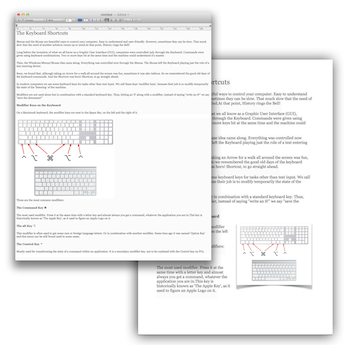
Let's assume you have prepared your document. An article written in a page editor or some page layout application. Now you need to save it in a PDF file, in order to send it by flash drive or by mail to some co-worker.
First, go to the File menu and select 'Page Setup...'. This will bring you up a dialog box in which you will set the size of the print paper (yes, there is the paper size notion for the PDF too).
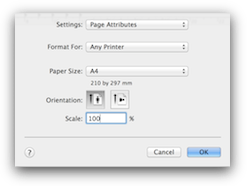
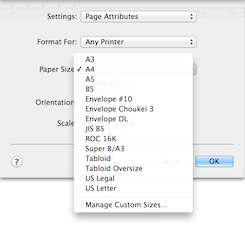
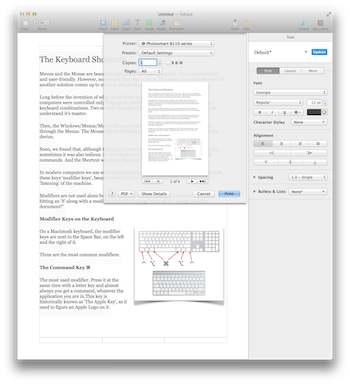
After that, go once again to the 'File' menu and select the 'Print...' command.
Depending of the application you use, the dialog box may vary slightly.
Generally the essential options are the same from application to application.
Here, at the left, the Print dialog box of 'Pages' layout application.
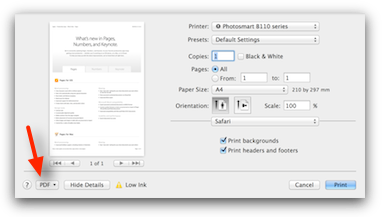
At the lower left corner of the dialog box, there is a 'PDF' marked button. This will show you a series of options. We'll see here the use of three of them.
At the right, the 'Print' dialog box of Safari (you can create PDFs out of web pages too).
Open PDF in Preview
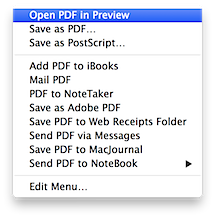
The first option will send your document directly into Preview. (Preview is the default application for PDF files in OS X).
Preview will open automatically with your document in a window. It is up to you to keep working with it.
Remember, your document is not saved, you have to take care of giving it a name and saving it into the folder you want.
Save as PDF
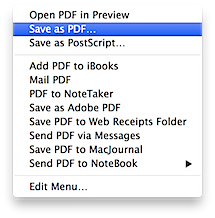
This is the most common of these commands. The system proposes you here to save tour document directly, without opening it into some application.
You give it a name and put it into a folder of your choice.
Mail PDF
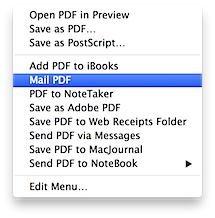
Last comes the possibility to send it to someone by mail. The Mail application opens automatically a new message window and your document is already attached to it.
But this we will discuss some other time.
Use Your Mac And Have A Nice Time!
2014/06/08 |
Tweet |


